
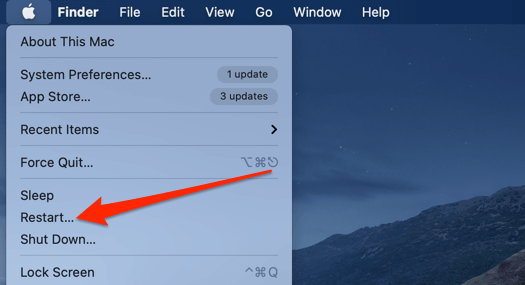
- #Why is the top bar for steam on mac not working how to#
- #Why is the top bar for steam on mac not working skin#
- #Why is the top bar for steam on mac not working download#
PS: If you’re anything like me, and spend most of your Steam Client time exploring your Discovery Queue, then you may want to consider improving that experience further by adding a bit more style to the webkit.css file.
#Why is the top bar for steam on mac not working skin#
#Why is the top bar for steam on mac not working download#
I chose to name the new skin “bigger” - change it to whatever you like. &0183 &32 You may need to download Steam Client to download CSGO for Mac. This is all it takes on Ubuntu 18.04 (Windows/MacOS instructions at the end of this post): cd ~/.local/share/Steam/Ĭp resource/styles/steam.styles skins/bigger/resource/styles/ On Linux you merely have to issue five commands on the command line to zoom everything a bit larger. If you’ve got a couple of minutes of time you can apply a zoom to the body of the interface that turns the above into this:Ī much better use of space - and much easier to read.Įverything (except the chrome) can be scaled or zoomed up by as much as you like. They ‘recently’ let you, kinda, sorta, make some things bigger in the Library, but that’s of limited value to most people who spend far more of their time exploring their Discovery Queue (or using other parts of the Steam Client). The community has been asking for one for years, and years, and years but Valve doesn’t seem to care that much. There is no setting in the Steam Client that lets you simply make everything bigger. If, however, you are seated back a bit from the screen, or have a high-resolution screen, or just don’t have eagle-eyed vision, then the text can be really, really hard to read. If you have your face mashed up against the screen then you can read the text no problems. The above screenshot is what the default skin looks like when you use the Steam Client on a 1920×1080 display. Press and hold Command + Option + P + R until your computer restarts.Are you trying to use the Steam Client but find that the text and controls are too small to read and use easily? Are you dumbfounded why there are no settings or keyboard shortcuts to make everything bigger? If so, then today is your lucky day… Press the Power button until your Mac turns on.ģ. Resetting or “zapping” the NVRAM can potentially solve your audio problems.Ģ. NVRAM/PRAM issues are rare but can cause any number of odd Mac behaviors. This information includes audio and display settings, time zone preferences, your current startup disk, and details about any recent fatal system errors. Non-volatile random-access memory (NVRAM) or parameter RAM (PRAM), is a special type of memory your Mac uses to store information that it needs before loading the operating system. Restarting your computer is a good way to fix various audio issues including any stuttering or crackling audio noises coming from your internal speakers. If you can’t hear audio or your audio quality is poor, it may be a good idea to completely shut down your Mac.

Sometimes the solution to an audio problem is as easy as turning off your computer and turning it on again. As soon as it’s highlighted, click on the “X” icon at the top left of the Activity Monitor window, and it will automatically restart your Mac’s Core Audio process. Locate the search bar in the top right and type in “coreaudiod,” then click on it with your mouse or trackpad.
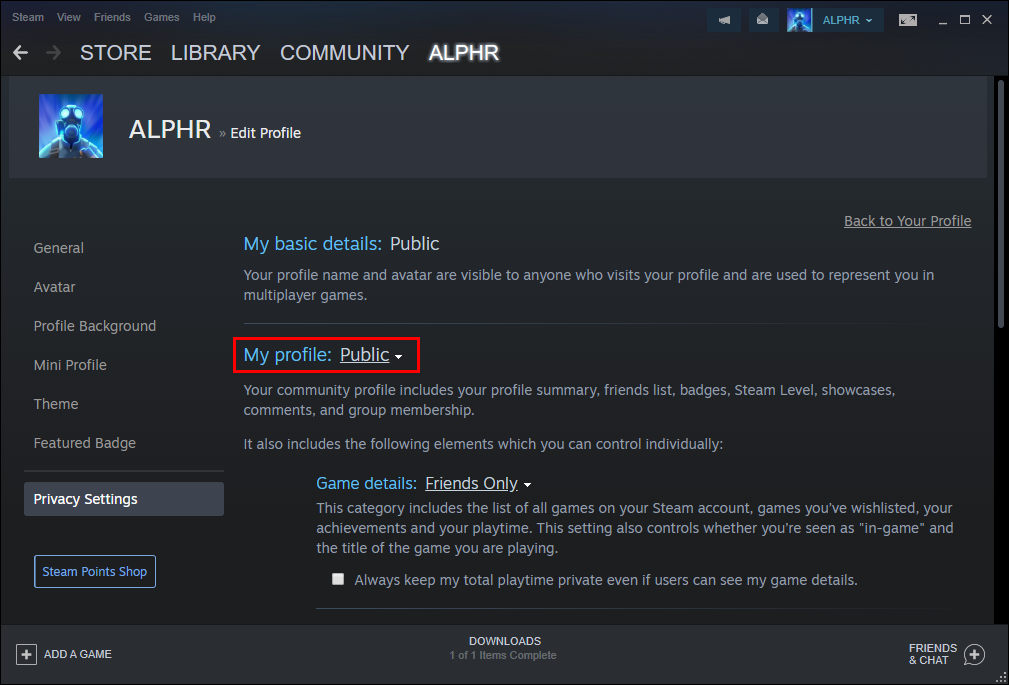
Go to “Applications -> Utilities -> Activity Monitor,” and you will see a list of all of your running processes with a “% CPU” next to them.
#Why is the top bar for steam on mac not working how to#
Related: How to Fix a MacBook that Won’t ChargeĪlternatively, you can also delete the “Coreaudiod” process in Activity Monitor. Once you reset the API, test your sound to make sure it’s working properly.


 0 kommentar(er)
0 kommentar(er)
